フォトショップを使って、春をイメージした、桜の景色のチュートリアルです。
今回のデザインは、写真を使用せずに、ブラシやフィルター機能を使って春の風景を作っていきます。
便利なフィルター機能も紹介するので、フォトショップで絵を描く方などは是非参考にしてみてください。
背景を作る
まずデザインの元になる背景から作っていきます。
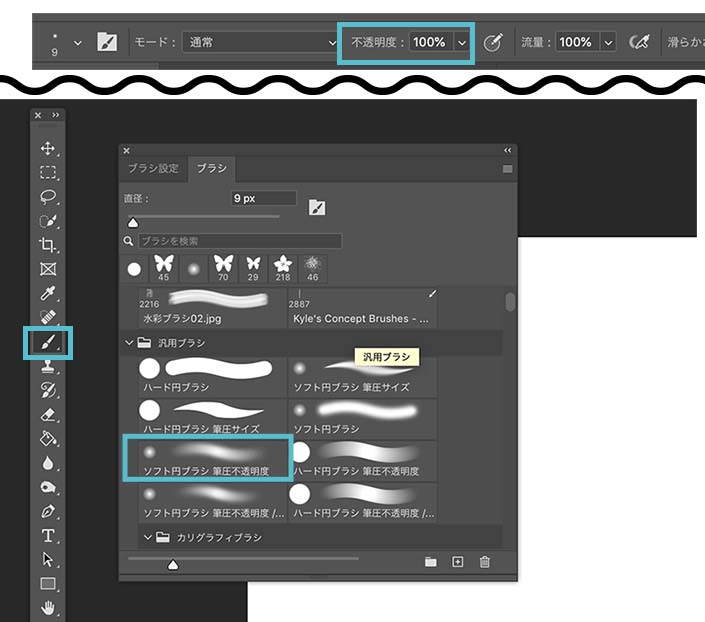
まずツールバーからブラシを選択。(ショートカットキーB)。
ブラシパネルを出し、ソフト円ブラシを選択します。
(ブラシパネルが見当たらない方はウィンドウ→ブラシにチェックを入れてください。)
ブラシにすると上部に不透明度という項目が出てくるので、不透明度を30から50%くらいに下げます。
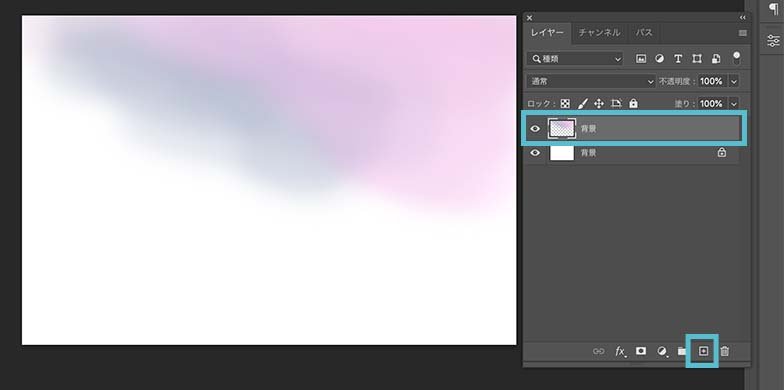
レイヤーパネルの下の+ボタンをクリックして、新規レイヤーを作成します。
新規レイヤー1をダブルクリックで名前を変更します。背景としおきます。
先程選択した、ソフト円ブラシで背景レイヤー全体に色を塗っていきます。不透明度やカラーを変更しながら塗っていきます。

空と湖をイメージして、こんな感じで塗りつぶしました。
空は、不透明度を変えながら、いろんな色が混ざるように塗りました。
水辺は少し白色を入れることで、反射した感じになり、水辺っぽくなります。
空と湖の境界線に濃い紫を入れてみました。
色が混ざり合うように綺麗に塗るコツは、不透明度を15〜20%くらいにして塗ると、他の色と馴染みやすくなります。
星空を作る
星空を作っていきます。
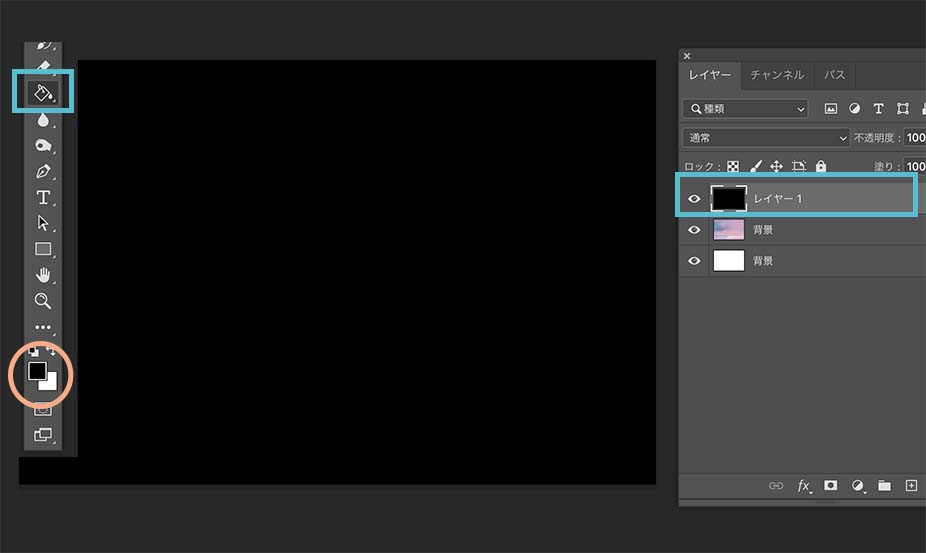
背景の上に新規レイヤーを作成します。(星レイヤー)
塗りつぶしツールを選択し、最上位のレイヤーを黒く塗りつぶします。
上記画像のオレンジ丸部分の、描画色を黒、背景色を白に設定しておきます。
上部メニューの「フィルター」→「フィルターギャラリー」を選択
すると下画面のような項目が出てきます。
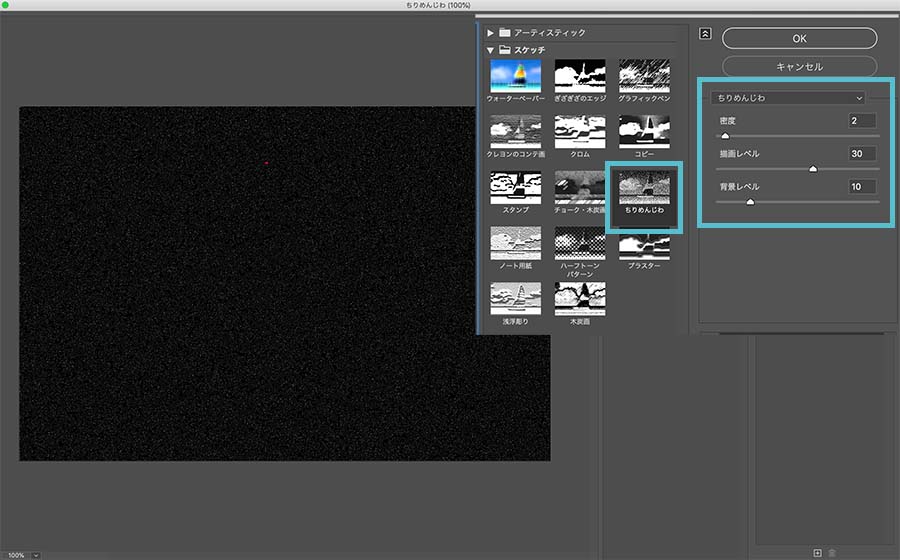
スケッチから「ちりめんじわ」を選択。
密度、描画レベル、背景レベルのスライダーを画面を見ながら好みのものになるように動かします。
今回は、密度2・描画レベル30・背景レベル10にしました。
OKを押すと、黒地に細かい白い粒のようなレイヤーが上位にできていると思います。
この白い粒をもう少し白くハッキリさせていきたいと思います。
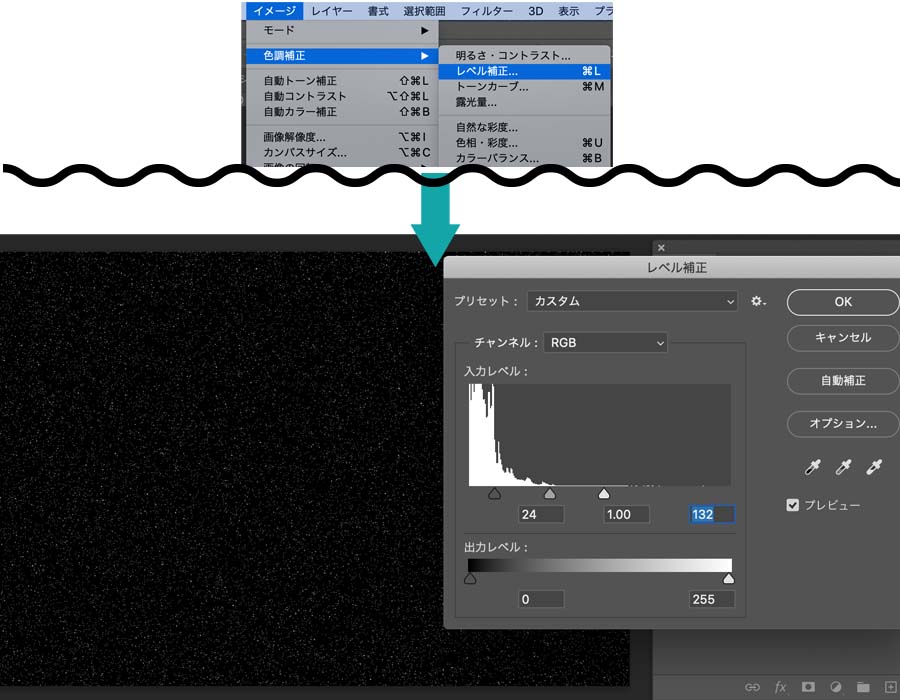
レイヤーはちりめんじわをかけたレイヤーを選択しておきます。
上部メニューから、「イメージ」→「レベル補正」を選択。
すると上記画像のようなレベル補正のパネルが出てくるので、白いつまみを左に動かして、白い粒をより白くさせます。画面を見ながら、お好みの白さにしてみましょう。
黒いレイヤーが乗って背景が見えない状態になってると思うので、描画モードを変更します。
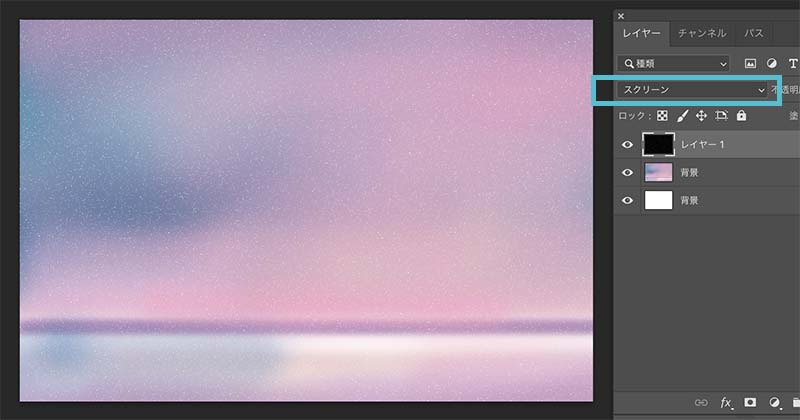
レイヤーパネルの上記画像、青四角で囲んだところの描画モードをスクリーンに変更します。
すると黒い部分が消えて、白い粒が背景になじんだと思います。
スクリーンを選択しましたが、覆い焼きカラーを選択するとより星空感が強く出ます。どんな結果になるか画面を見ながら試してみてください。
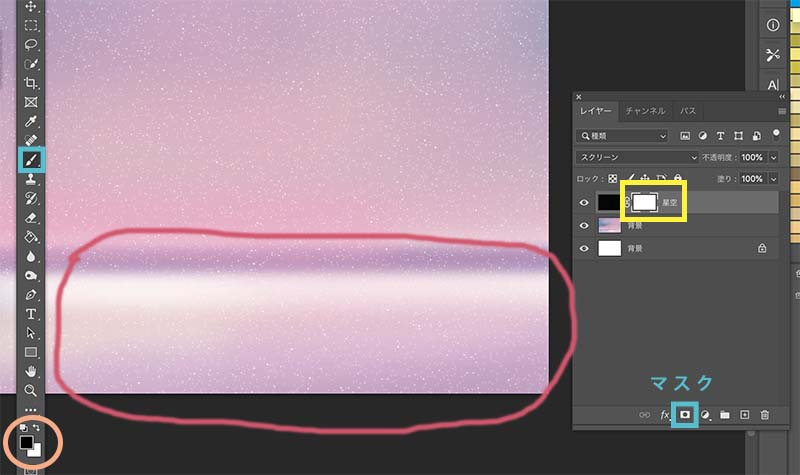
赤い丸で囲った湖の部分にも星空がかかっているので、こちらを消したいと思います。
レイヤーパネルの下にマスクのボタンがあるのでクリック。
すると星空レイヤーの横に白いキャンバス(上画像 黄色四角部分)が追加されます。ここにマスクをしていきます。
ブラシツールを選択して、描画色を黒にしておきます。
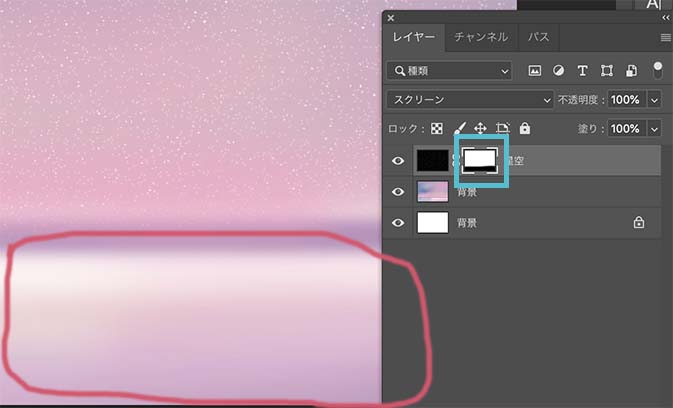
黒いブラシで水辺を塗ると、マスクされて湖にかかった星空が隠されます。
レイヤーマスクを見てみると、塗りつぶした部分が黒くなっていると思います。
消したように見えますが、隠しただけなので、隠しすぎて戻したい場合は、
ブラシを白にして湖を塗ると星空が復活します。
たまに頭が混乱しますが、
隠したい場所を黒いテープを貼って隠す。(黒ブラシで塗る。)
剥がす(白ブラシで塗る)と現れるというように覚えておくといいでしょう。
消しゴムでもいいのでは?と思いますが、マスク機能を使った方が、後々隠した部分を復活させたい時に隠した箇所を白いブラシで塗れば復活してくれるので、修正がしやすいです。
消しゴムツールで消すと、復活したくても、消えた部分は戻すことができません。
フィルター機能で木を配置する
次はキャンバスの中心に木を配置していきます。
木を描くの?と思いますが、フォトショップには木を描かなくても木が作れる機能があるのでそちらを使っていきます。
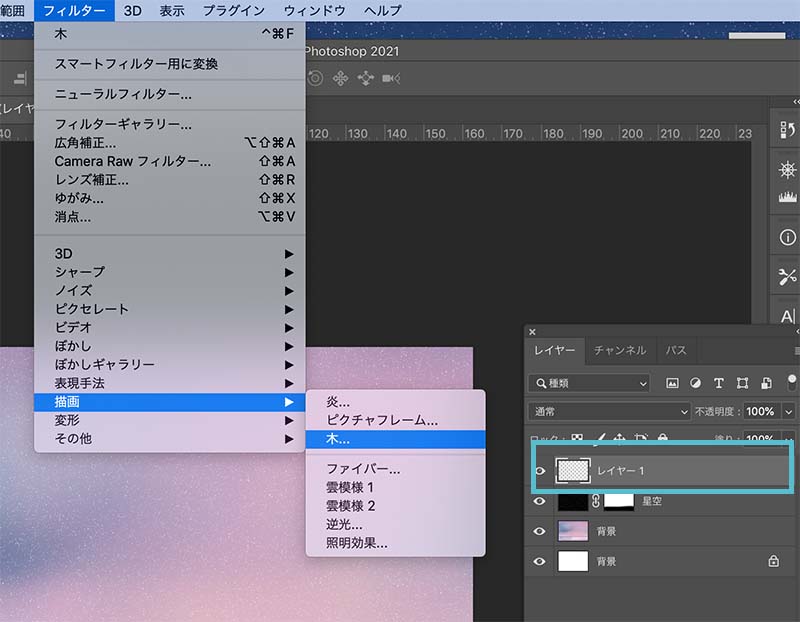
星空の上に新規レイヤーを作成。(木レイヤー)
上部メニューの「フィルター」→「描画」→「木」を選択
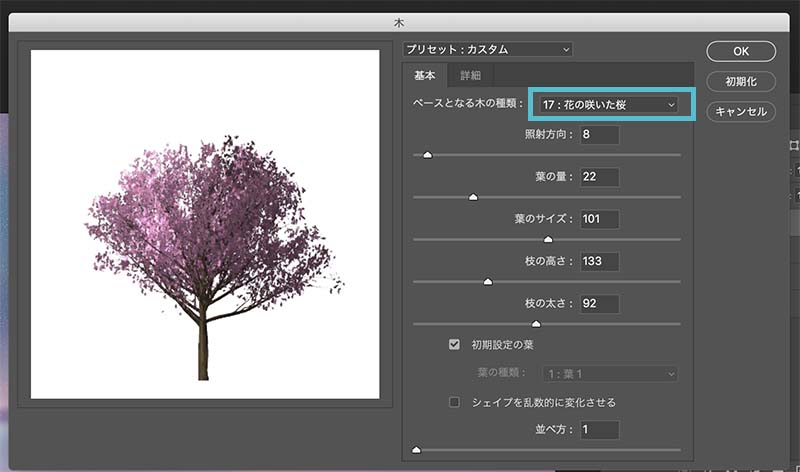
木のパネルが開くので、ベースとなる木の種類を、花の咲いた桜を選択します。
たくさんの木の種類があるので、木を描かなくてもこちらから木を選べるのでとても便利です。
葉っぱの量や枝の太さや高さも変更できるので、スライダーを動かしてお好みの木に調整してみてください。
決まったらOKをクリック。
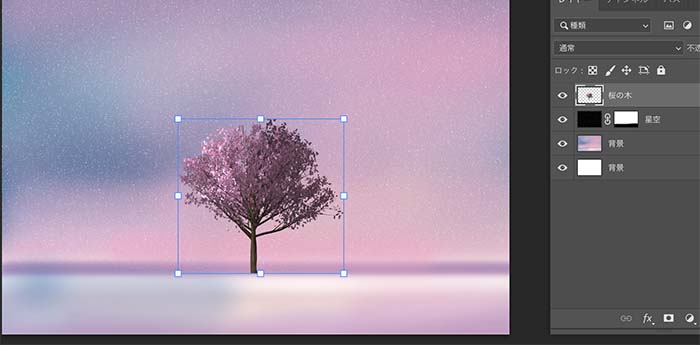
大きさを調整して真ん中に配置します。
次は水面に映る、少し水面にゆらいだ桜を作っていきます。
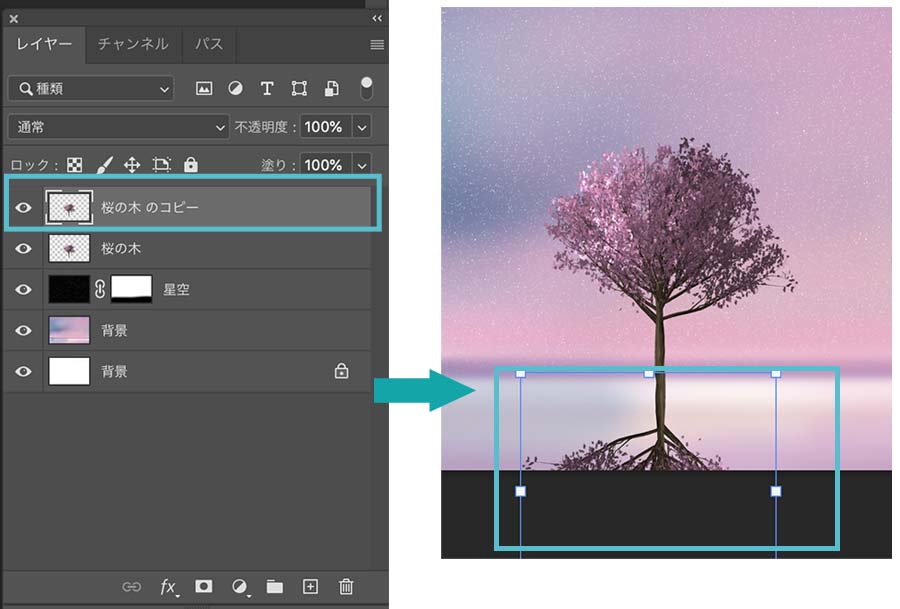
桜の木のレイヤーを複製します。右クリックレイヤーを複製。
複製したら、反対向きにして、桜の木の下に配置します。
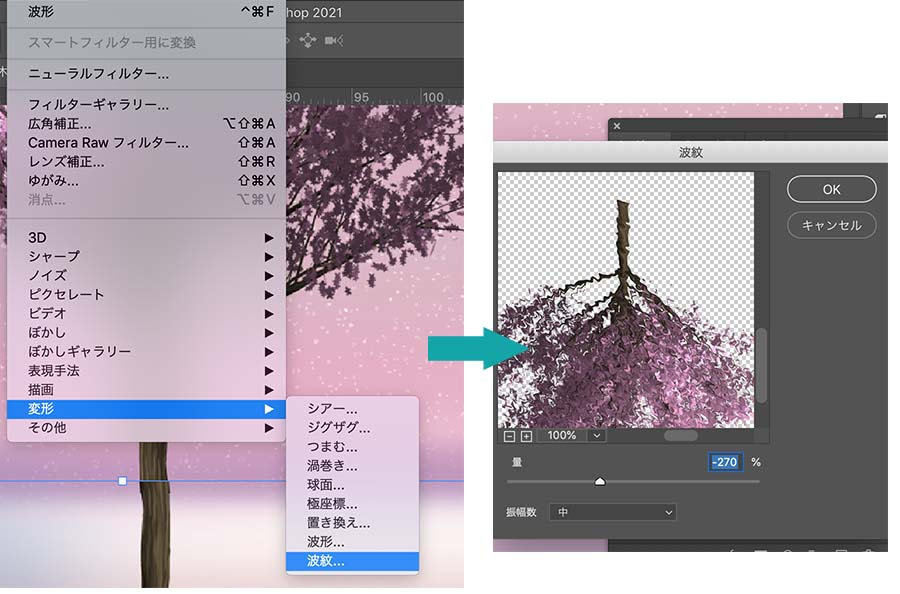
複製した桜の木のレイヤーを選択した状態で、
上部メニューの「フィルター」→「変形」→「波紋」を選択してスライダーを好みの感じになるように動かしてOKをクリック。
今回は波紋の数値を-270%に設定しました。
波紋フィルターで、少し歪んだ感じの桜の木を作ることができます。
続いて水面の桜の木をぼかしていきます。
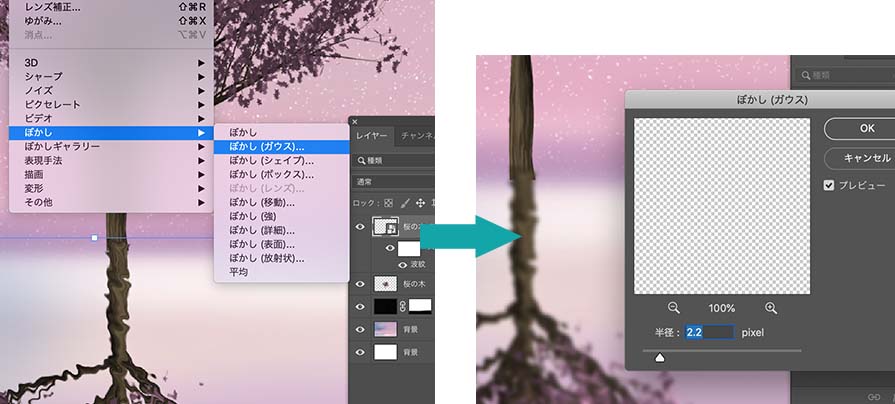
上部メニューから、「フィルター」→「ぼかし(ガウス)」を選択。
今回は半径2.2pixelに設定しました。

桜の木のコピーレイヤーの不透明度を、レイヤーパネル右上の不透明度の欄で変更。
今回は不透明度40%に変更しました。
草ブラシで草原を描く。
次は水辺周辺の草原を描いていきます。
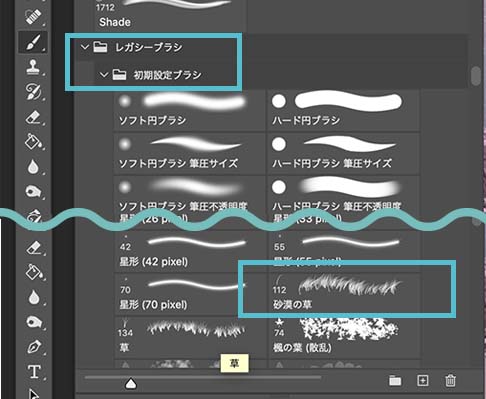
左のツールバーからブラシツールを選択。
ブラシパネルのレガシーブラシの中の草原の草というブラシを選択。
見当たらない方はブラシパネル右上の横線マークをクリック、レガシーブラシをクリックして読み込んでみてください。
次にブラシ設定パネルを開きます。
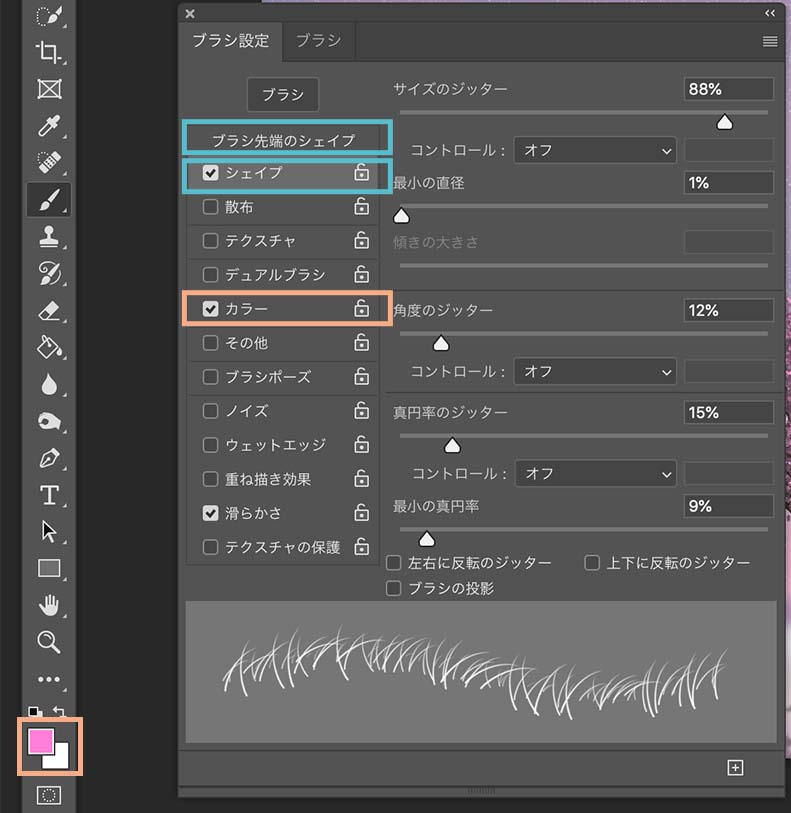
まず左項目上部の、ブラシ先端のシェイプをクリック。
右下に間隔という項目が出てくるので、スライダーを動かして少しブラシとブラシの間の間隔を開けておきます。
今回は20%くらいに設定してます。
シェイプという項目にチェックを入れ、上画像のような値で設定しました。
カラーにチェックを入れると、描画色と背景色で設定した2色のブラシを混ぜながら描いてくれます。
上画像では、滑らかさにチェックが入ってますが、どちらでも構わないです。
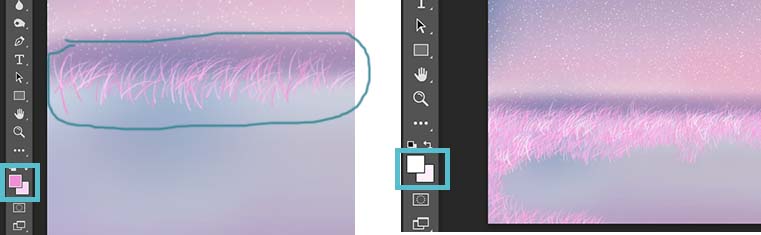
それでは新規レイヤーを作成(草レイヤー)して、水辺周辺に草を描いていきます。
先ほどのブラシ設定で、カラーにチェックを入れたので、描画・背景色に設定した薄いピンクと濃いピンク2色で描かれています。
さらに新規レイヤーを追加して、描画・背景色を白・薄いピンクに設定してさらに草を重ねていきます。
ブラシサイズを変更しながら、大小の強弱をつけて描いていきます。

こんな感じで水辺に草を描きました。
次は桜の木が暗いので、明るくしていきます。
オーバーレイで木を光っているよう鮮やかにする。
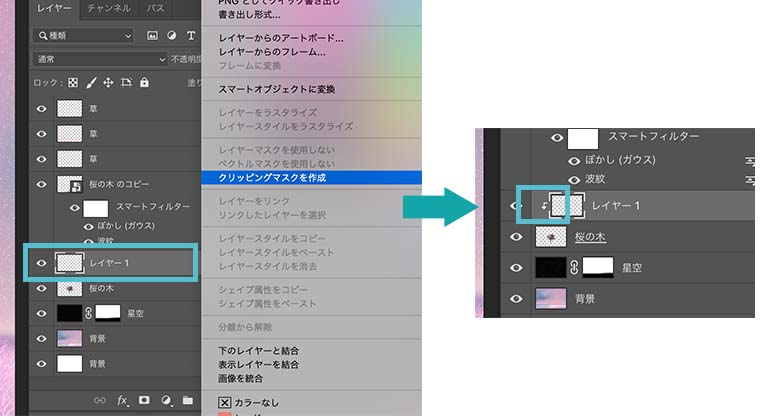
桜の木のレイヤーの上に新規レイヤーを作ります。
レイヤーパネル右上の横線マークをクリック、クリッピングマスクを作成を選択。
するとレイヤーの横に上右画像のような下向き矢印が追加されます。
これを使うことで、直下のレイヤーだけに反映することができます。
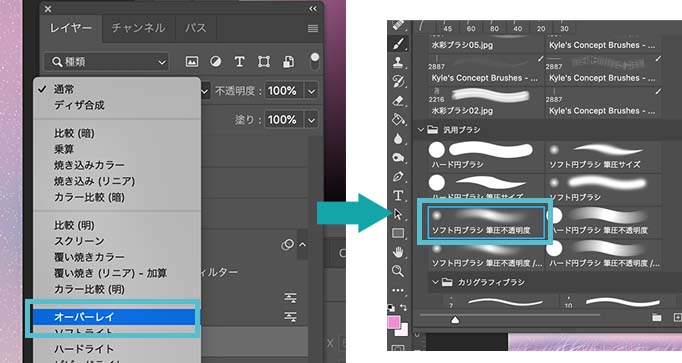
レイヤーパネル上部の通常となっている項目のプルダウンから、オーバーレイに変更。
ブラシツールを選択して、ブラシはソフト円ブラシを選択します。
上部に不透明度の項目があるので、20%くらいに設定。

そして色は薄いピンク系の色や白色で、桜と、木の枝部分にブラシで塗っていきます。
先程、直下レイヤーにクリッピングマスクをかけたので、大きくブラシを動かしても、他のレイヤーには影響せず、桜の木だけを明るくすることができます。
ブラシの設定で空に舞う花吹雪を追加する。
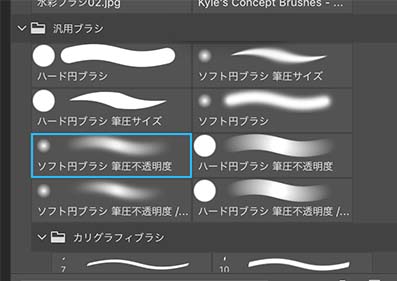
ブラシツールで、ソフト円ブラシを選択します。
ブラシ設定パネルを出してブラシの形状を変えて桜の花びらを表現します。
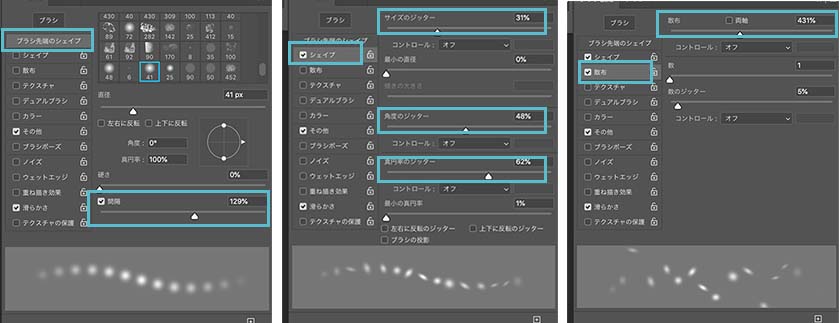
まずブラシパネル内左上部のブラシの先端シェイプをクリック。(左画像)
右下の間隔のスライダーを右にスライドして間隔を広げます。
今回は130%くらいに設定して、点々になるように設定しました。
次に左項目シェイプにチェック。(真ん中画像)
サイズのジッターを約30%、ブラシのサイズを大小ランダムにします。
角度のジッターを約50%、丸の一つ一つの角度を変えていきます。
真円率のジッター約60%、円の形を歪ませます。
次は左項目、散布にチェック。(右画像)
散布を約430%にしました。
ブラシパネル下にプレビューが表示されて見ながら変更できるので、色々触ってみて好みのブラシに変更して見てください。

新規レイヤー(桜の花びら)を作り、設定したブラシで描いていきます。
ブラシを横にスーと描くだけで、散布した花びらが描かれます。
手前はブラシサイズを大きくして、大きな花びらに。
奥はブラシサイズを小さくして、小さな花びらにして遠近感を出しました。
手前の花びらに少しぼかしを加えました。
雲を追加する
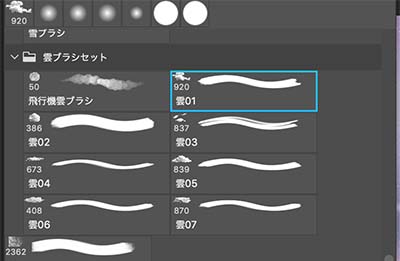

新規レイヤー(雲)を作り、雲ブラシを選択してキャンバスにポンとワンクリック。
雲については、雲ブラシ フォトショップで検索すると、たくさん無料のブラシが出てくるので、ダウンロードし、フォトショップにインストールしてみてください。

雲が白すぎるので、少しピンクっぽくしていきます。
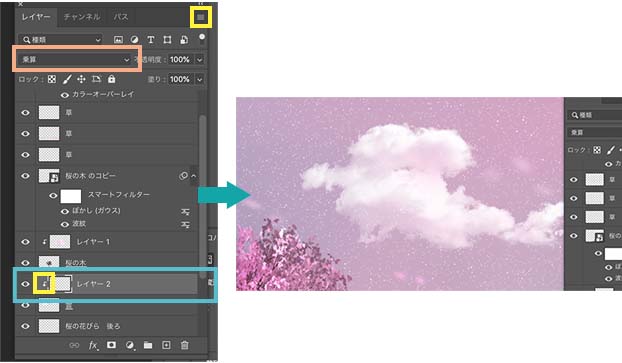
雲レイヤーの上に、新規レイヤーを作成します。
レイヤーパネル右上の横棒マークから、クリッピングマスクを作成をクリック。
すると、レイヤーに下向き矢印ができます。
レイヤーパネル上部の描画モードを、乗算に変更します。
ブラシツールで、ソフト円ブラシ、不透明度を下げて、色はピンク系の色を選択して、少しづつ塗っていきます。
フィルター(雲模様)を使って全体に霧のようなもやを追加する。
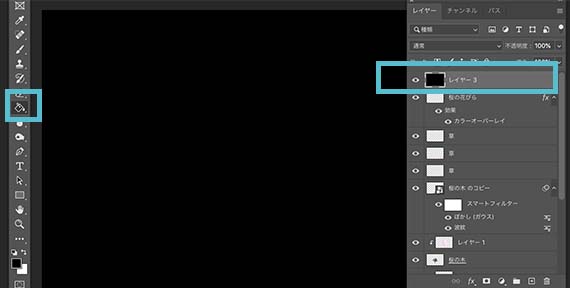
レイヤーパネル、一番上部に新規レイヤー(もや)を作成します。
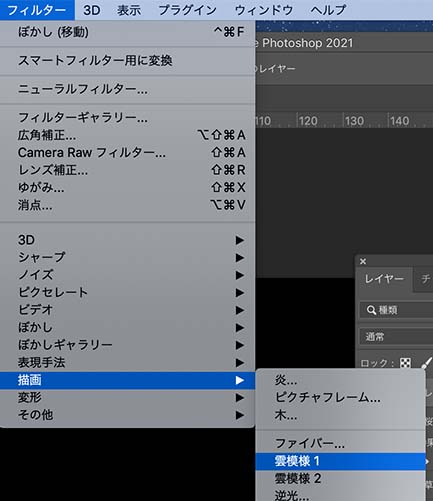
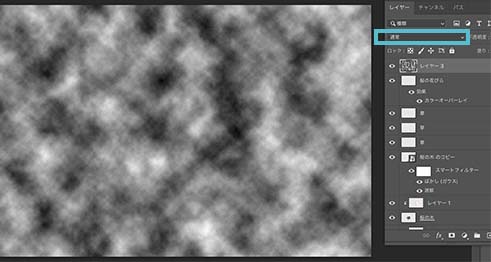
上部メニューから「フィルター」→「描画」→「雲模様1」を選択。
キャンバスにもやのようなものが描かれます。

このままでは下のキャンバスが見えないので、レイヤーパネル上部の描画モードをスクリーンに変更します。
すると上画像のように画面全体にもやがかかりました。
もやが強すぎるので、薄くしていきます。
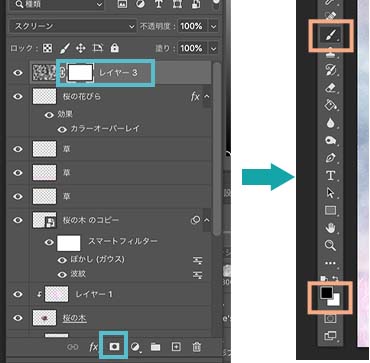
もやレイヤーにマスクを追加します。
レイヤーパネル下に四角に丸いマークのマスクを追加というアイコンがあるので、そちらをクリック。
するともやレイヤーの横にもう1枚レイヤーが作られます。
ブラシツールを選択。ソフト円ブラシで、不透明度を下げます。
描画色を黒にします。
もやを消したい部分をブラシで塗ると、もやを隠してくれます。


こんな感じで画面にもやを追加しました。
太陽を追加する。

まず、レイヤーパネル上部に、新規レイヤーを作成。
黒に塗りつぶしておきます。
上部「フィルター」→「描画」→「逆光」を選択。
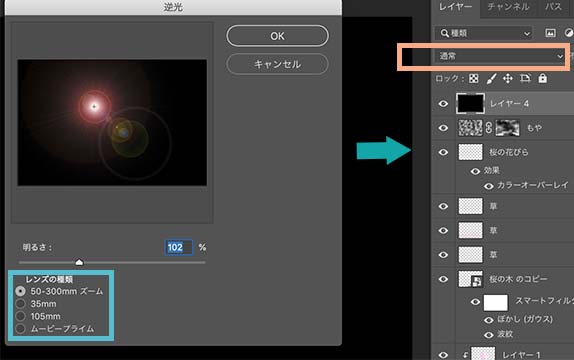
位置や光の向きを、プレビュー画像の逆光を動かして決めることができます。
明るさスライダーで明るさを決めて、下のレンズの種類から、お好みの逆光を選択して、OKを押します。

レイヤーパネル上部の描画モードをスクリーンに変更します。
仕上げ
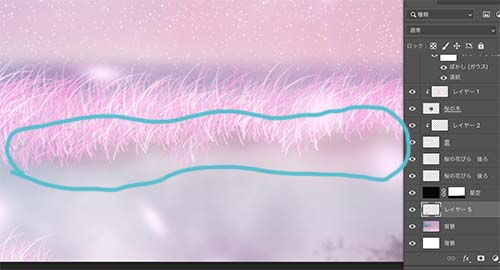

仕上げに入ります。
草の下に、濃いピンクなどで影を描き足します。
水面に反射した桜の木の周りに、少しピンクっぽく塗ります。
色を足したりして全体を見てブラシで仕上げていきます。
ブラシはソフト円ブラシで不透明度を下げて少しづつ加えるのがオススメです。
FINISH!

以上、ブラシ、フィルターを使って描く春の風景のチュートリアルでした。







