イラレで絵を描くと、自動補正がきいて、綺麗な線に補正されて描きづらい。
もっと手書き感が出したいんだけど…
綺麗に補正されることは便利ですが、その機能が邪魔して、ギザギザさせたい所がまっすぐ気味な線になったり、
補正機能が邪魔だなと思うこともしばしば…
ギザギザさせたり、ガタガタっとした手書き感をだしたい時どうすればいいか。
イラレでも手書き感のあるイラストが描けます。
イラストレーターで手書きイラストを描く方法を紹介します。
イラレでイラストを描くメリット。
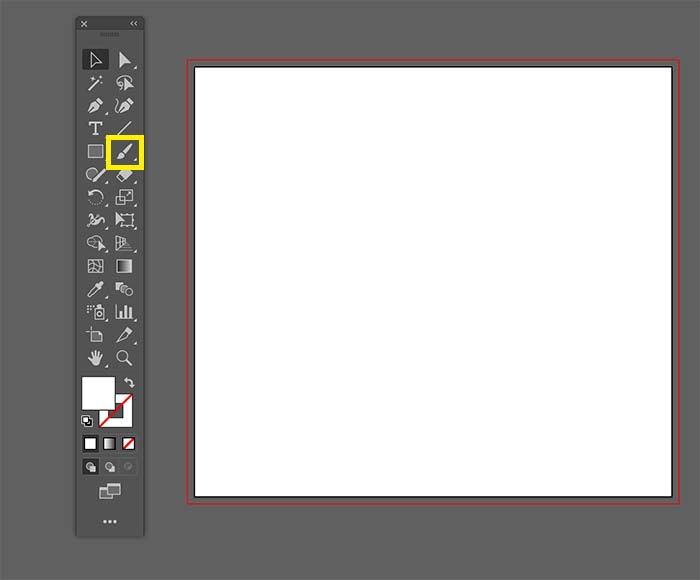
イラストレーターを開いたら、ツールバーからブラシツールをダブルクリックします。
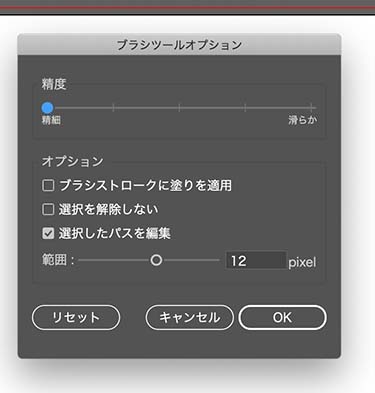
ダブルクリックすると、ブラシツールオプションが開きます。
線のガタガタ感を決めるのはこの項目
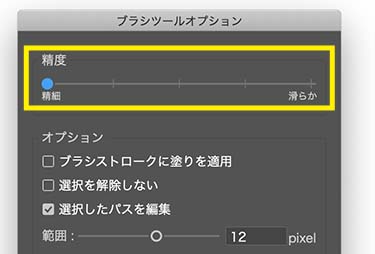
一番上の精度という項目で、線を滑らかにしたり、ガタガタとした手書き感を出したり線の度合いを変えることができます。
一番左の精細にすると、ブラシで動かした通りの線が出ます。
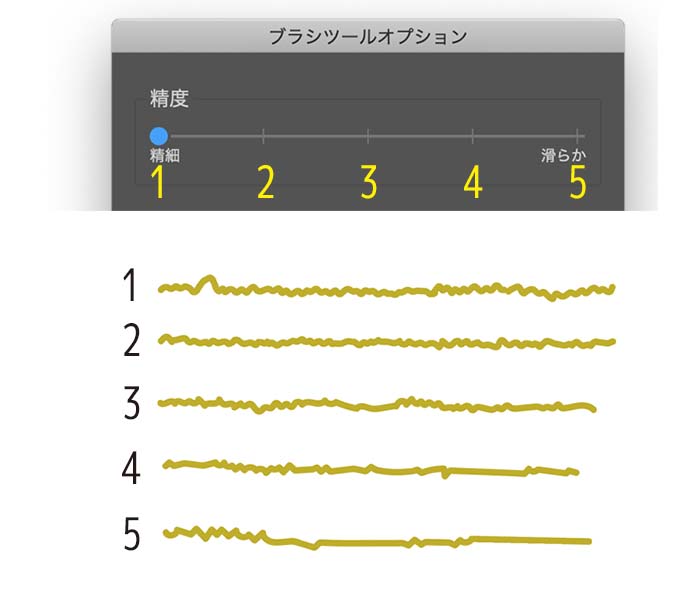
試しに精度を変更して、細かくギザギザを線を描いてみました。
精度の段階を、左の精細を1として、滑らかになるにつれて5としています。
1が精細で描いた線。補正はされず動かした通りの線が描けます。
5にいくにつれて、ギザギザに描いても、自動補正が効いて、所々真っ直ぐな線になります。
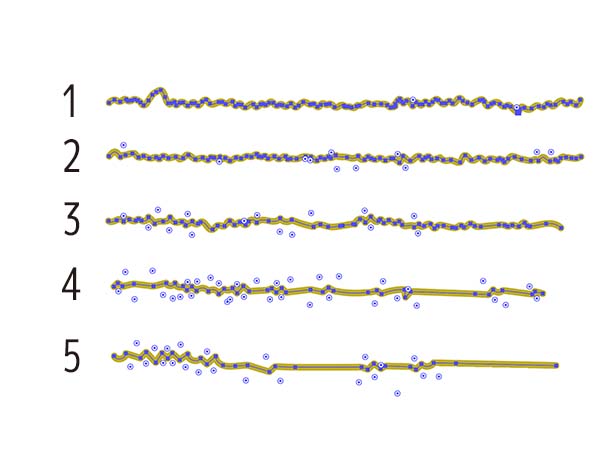
パスを確認すると、パスの数も、精細1で書くと多くなります。
5につれてパスの数が少なくなります。

試しに精度を変更してお花のイラストを描いてみました。
左の青い花は、精細度1で描いた線。マウスを動かした通りの線が出るので、ガタガタ気味。
右の赤い花は、精細度3で描いた線。少し自動補正が効いて滑らかな線に変換されます。
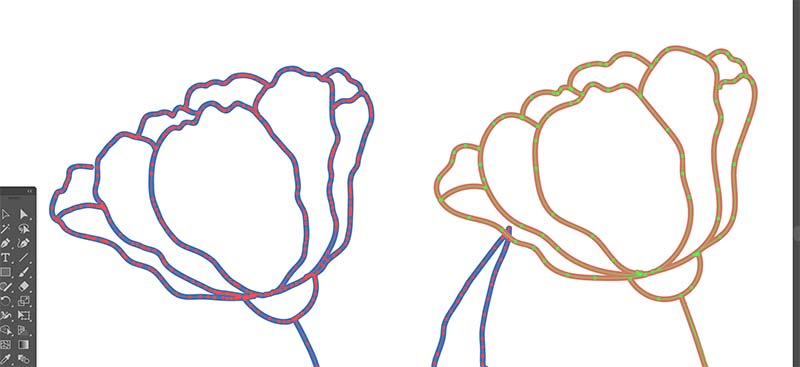
パスの数もこの通り、精細度1になるとバスが密集しています。
右の精度3は少ないパスで、滑らかに線を繋いでいます。
精細度1で書いた、ガタガタな線を所々滑らかな線にしたい時の便利ツール。
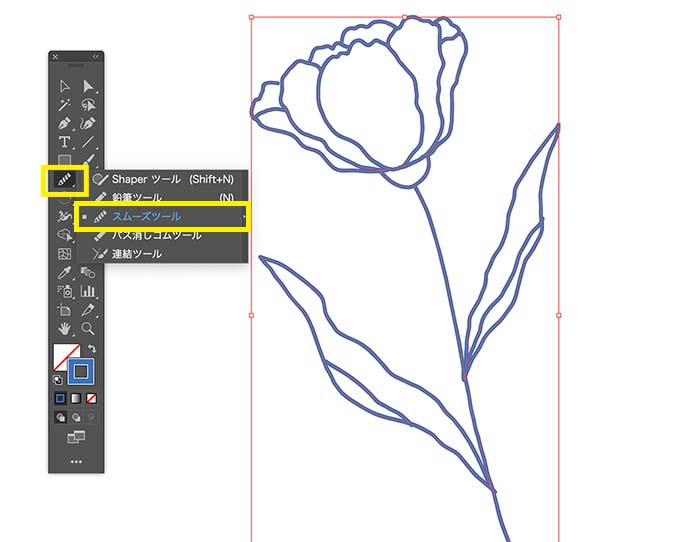
まず、描いた花を選択ツールで選択しておきます。
図形ツールの下のアイコンを長押しすると、スムーズツールという項目が出てくるが出てくるのでそちらを選択。
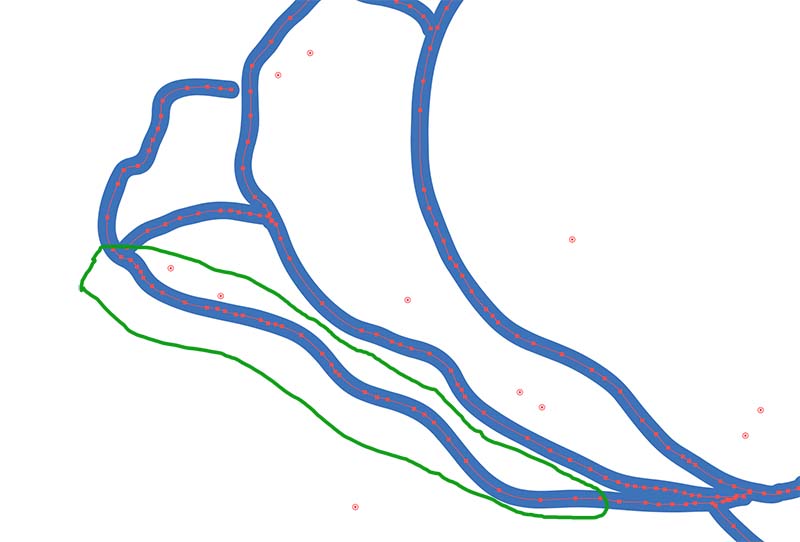
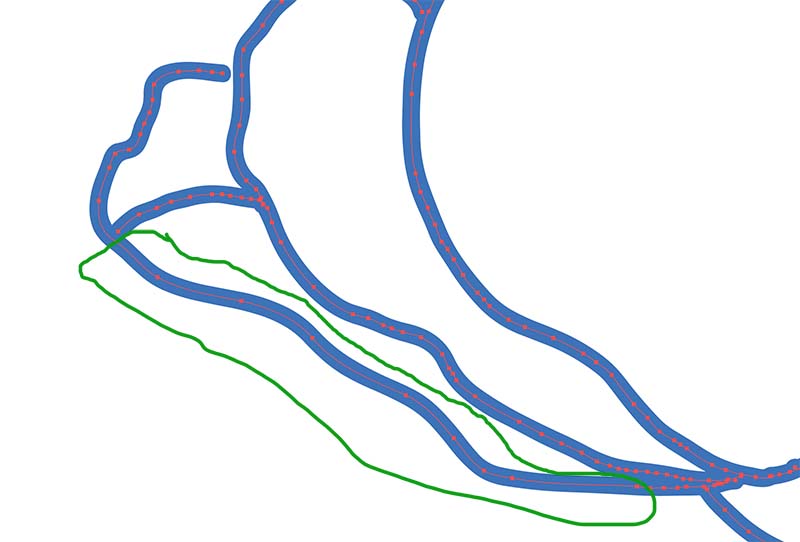
滑らかにしたい線の上をスムーズツールでなぞります。
すると、パスの数が減って、滑らかな線に変更することが可能です。
イラレで、自動補正を消して、手描き感のあるイラストを描きたい時に是非試してみてください。








