撮った写真をもっと、透明感を出してエモく仕上げたい。
フォトショップの調整レイヤーを使った簡単な加工方法を紹介します。
今回使う写真

小豆島で撮った、ギリシャ風車の写真。
あまり雰囲気のない写真ですよね。
この写真にもっと透明感を与えて、エモく、雰囲気のある写真に仕上げていきましょう。
同じ写真で練習したい方は、こちらからダウンロードしてください。どんな風に変わるか実感してください。
透明感のある写真に仕上げるPOINT
透明感のある写真に仕上げるには、以下のポイントに意識して加工します。
point1. 全体的に青色よりのカラーにする。
point2. 明度を大きく上げて明るめの写真にする。
point3. 彩度を落とす。
+POINT カラールックアップで写真の雰囲気を変える。
エモく透明感を出すには、上記3つのポイントを意識して加工します。
加工START!
全体的に写真を青よりにする。
まずは、写真の色味を青よりにしていきます。
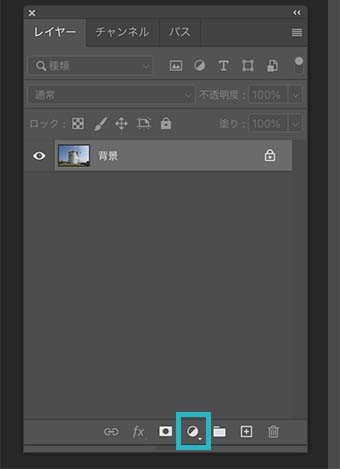
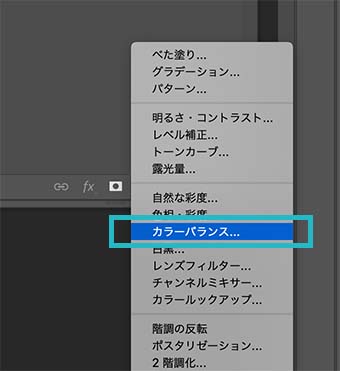
まず、加工したい写真をフォトショップで開けます。
レイヤーパネル下の丸い円マーク調整レイヤーのアイコンをクリック。(図1)
その中から、カラーバランスを選択します。(図2)
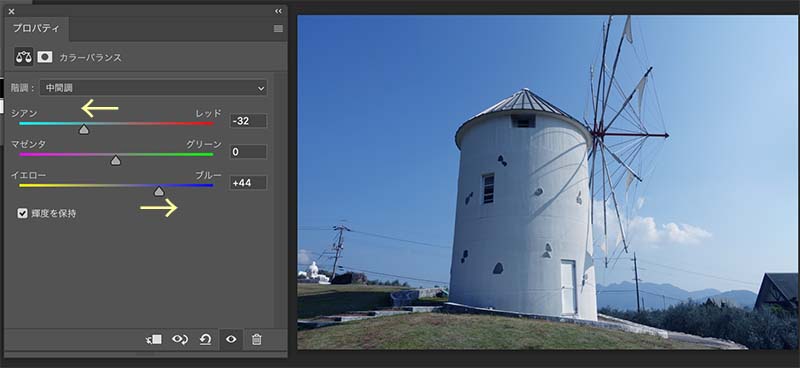
プロパティパネルで変更していきます。プロパティパネルが出てこない場合は、上部メニューの「ウィンドウ」から「プロパティ」にチェックを入れてください。
まず、一番上のスライダーをシアン寄りに、一番下のスライダーをブルー寄りに移動していきます。(図3)
シアンよりにして赤みをとり、ブルー寄りにして黄色みを除去しました。
青さ加減は画面を見ながら調整してください。
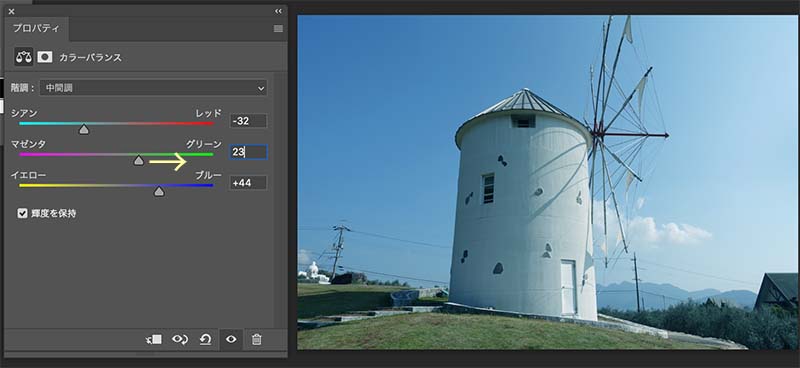
さらに真ん中のスライダーで少しグリーン寄りに動かして、緑味を出しました。(図4)
こちらはお好みで調整してください。
明度を上げて明るくする。
撮ったままの写真では、少し暗いので明度を上げて明るくしていきましょう。
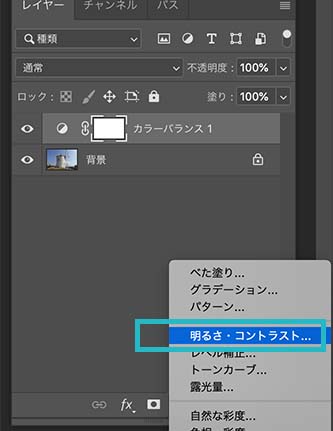
次は、レイヤーパネル下の調整レイヤーアイコンから、明るさコントラストを選択。(図5)
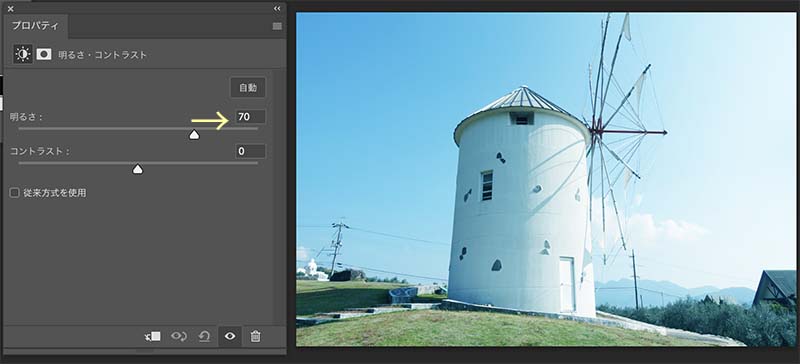
明るさプロパティパネルで、明るさをグーンと上げます。これだけでも写真の印象が変わります。(図6)
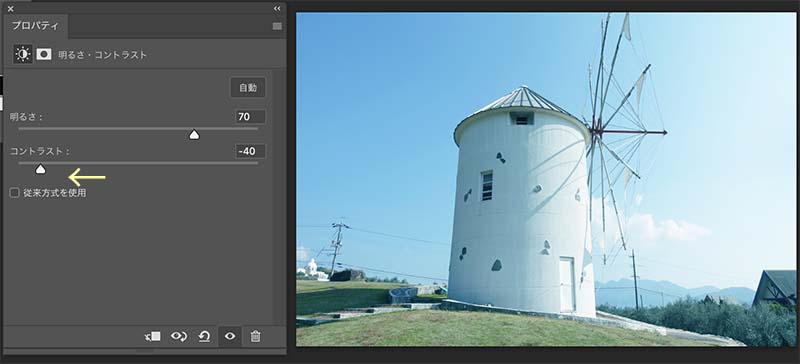
下のコントラストのスライダーを左に動かして、コントラストを落としていきます。(図7)
コントラストを落とすことで明暗の強弱が小さくなり、柔らかい雰囲気になります。
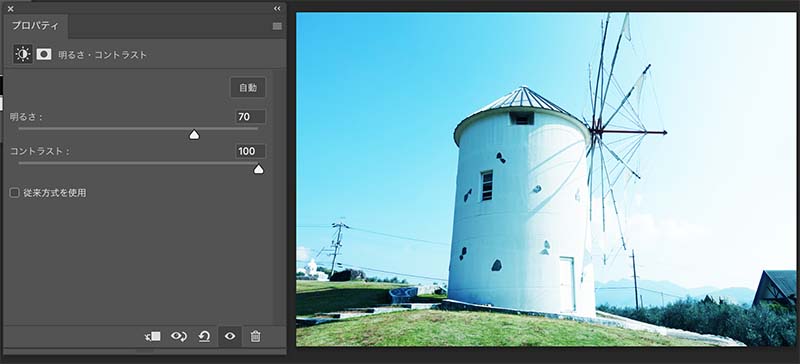
コントラストをプラスの方に上げると、上部の写真のように、明るいところは明るく、暗いところはより暗くなり、明暗の強弱がはっきり出て、バキッとした強い感じの写真になります。
色相彩度で彩度を落とす。
色相彩度で写真の色味を少しとっていきます。
彩度を落として、やわらかく、ぼんやりした写真にします。
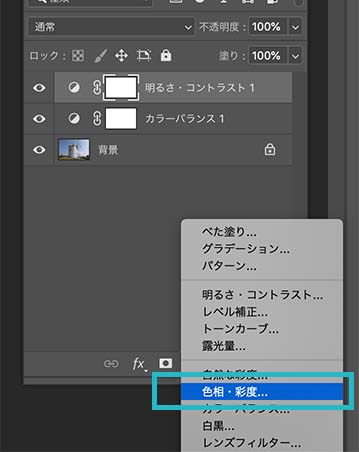
レイヤーパネル下部の調整レイヤーアイコンをクリック。そこから色相彩度を選択します。(図8)
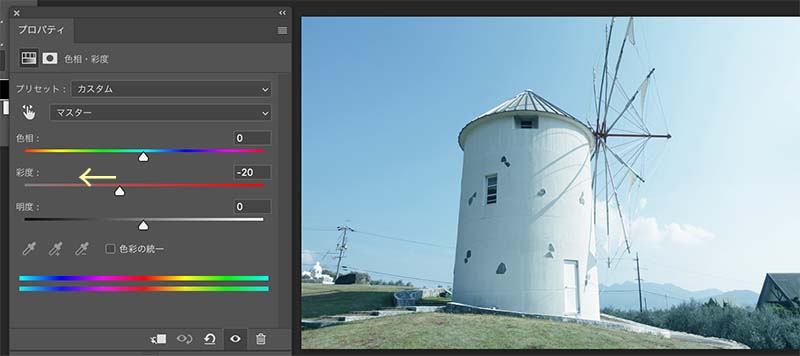
色相彩度プロパティパネルで、真ん中の彩度スライダーを左に動かして、彩度を少し取ります。(図9)
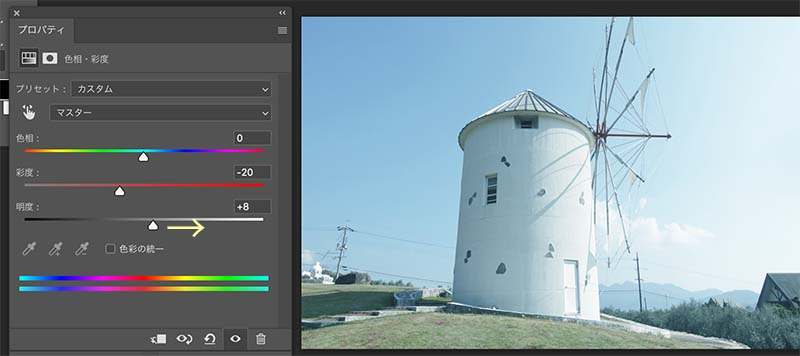
さらに一番下の明度スライダーを右に動かして、写真全体を白っぽくしていきます。

明度を上げていくと、こんな風に白っぽくなり、上から白いフィルターをかけたような加工になります。

逆に明度下げていくと、上から黒いフィルターをかけたような加工になります。
カラールックアップで、写真の雰囲気を変える。
ところでカラールックアップの機能があるのですが、使っていますか?
簡単にいうと、写真の色味を自動で変えてくれるフィルター機能です。
いくつか項目があるのですが、選択する項目によって、一瞬で写真の色味を変え、雰囲気をいい感じに自動で変えてくれるのでお勧めです。
ではカラールックアップを使って、仕上げていきましょう。
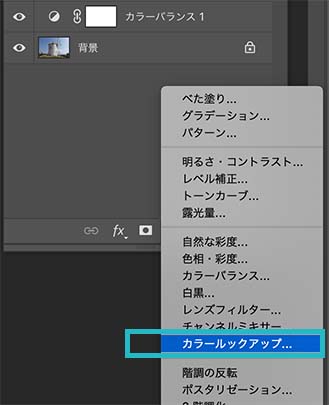
レイヤーパネル下の調整レイヤーアイコンから、カラールックアップを選択します。(図11)
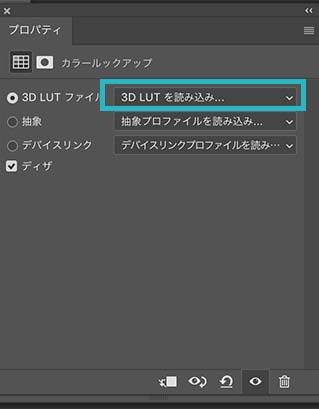
カラールックプロパティパネルの、3D LUTファイルの所をクリックしてプルダウンメニューを出します。
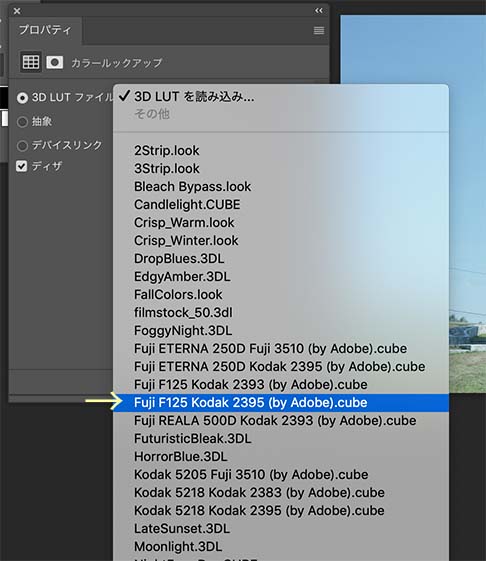
こんな感じの項目が出てきます。
どれを選んだら、どんな仕上がりになるか分からないので、一つずつ選択してみて好みのフィルターを見つけてみてください。
今回は、Fuji F125 Kodak 2395(by Adobe).cube というラットを選びました。(図13)
こちらは比較的、どんな写真にも合いやすくいい感じに加工してくれるのでオススメです。


ではカラールックアップありとなしを見比べてみましょう。
どうですか?全然印象が変わりますよね?簡単に一瞬でエモく、いい感じに仕上がります。


カラールックアップを一部紹介。上画像のように、コントラストを少し強めのレトロっぽい雰囲気や、夜っぽい加工に一瞬で仕上げてくれるラットもあります。面白いので色々試してみて下さい。
仕上げ!
これで完成でも良いですが、細かいところを少し調整します。
レイヤーパネルの調整レイヤーから作ったレイヤーは、後から何度でも色味や明るさを調整することができます。
写真のブルーの所をもう少しブルーにしていきます。写真でいうと空の部分ですね。
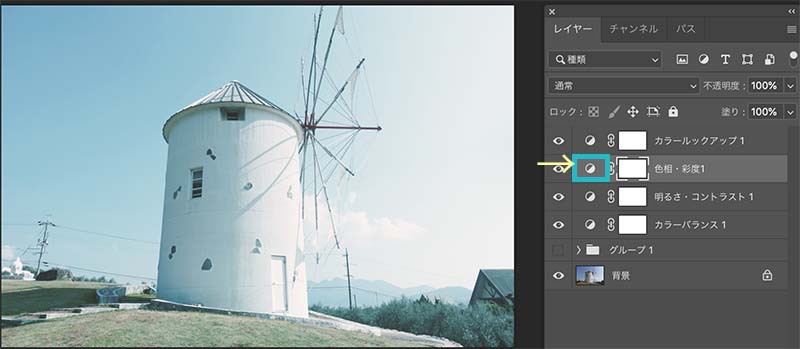
レイヤーパネルの色相彩度レイヤーの、左の丸いアイコンを1回クリック。ここをクリックすることで、プロパティパネル上で再度色の変更ができます。(図14)

色相再度パネルが開いたら、プリセットのプルダウンメニューからブルー系を選択します。(図15)
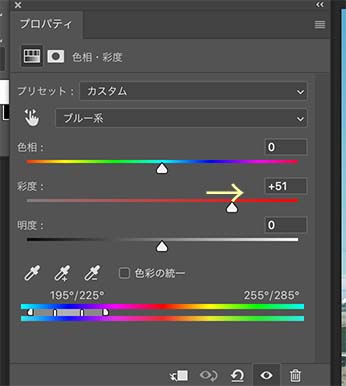
サイドをグーンとあげて、空をさらに青くしていきましょう。(図16)


ブルー系の彩度を上げたことによって、空に青みを足すことができました。

完成です!
文字を足してみたり、お好みで仕上げてみてください。


味気ない写真が、少し手間を加えるだけで、こんなにも素敵な雰囲気の写真に変身させることができます。
写真を撮るのも楽しくなりますね。いろんな写真で是非試してみてください。








